Refresh photo views on your computer. Image preview not working in Windows
After reinstalling Windows 10, I found a problem for myself. It turned out that viewing images of popular formats became possible only in the Photos application, while in Windows 8.1 you could choose between photographs and Photo viewer . Since the second application seemed much more convenient. Windows 10 has it, but only allows you to open TIF and TIFF images. After upgrading from Windows 8.1 to Windows 10, this problem was not observed.
Unfortunately, it is impossible to install this program as the main tool for viewing images, since it is simply not available in the subsection Default apps . The same goes for the context menu dialog. To open with . If you open it, you will find there only Photo . Regular tool Program matching won't help you either, because for the viewer Windows photos again, only two formats will be available: TIF and TIFF.
In this article, I will show you how to add Windows 10 Photo Viewer to the menu. to open with . The situation with the missing function can be fixed quite easily by making small changes to the system registry. To do this, open the registry editor and expand the following branch:
HKEY_LOCAL_MACHINE/SOFTWARE/Microsoft/Windows Photo Viewer/Capabilities/FileAssociations
In the last subsection, you will see two parameters with the names of exactly the same two formats that were mentioned in the previous paragraphs. Immediately create a new parameter of type REG_SZ (plain string) with the name.jpg and the value PhotoViewer.FileAssoc.Tiff. Create exactly the same parameters for bmp, dib, jpe, gif, jfif, jpeg, jxr and png formats.
Then open the app "Options" and then go System -> Default Applications -> Set Defaults by Application .

In the left column of the window that opens, select the application "Windows Photo Viewer" , click "Choose defaults for this program" …

... and check the boxes next to the formats you added through the registry. 
Save your changes and check the contents of the "Open with" menu. If everything was done correctly by you, for the files of the added formats, the option will appear there "Windows Photo Viewer" . It's all. Now you can easily make the appeared program your default image viewer.
To save time, you can download the archive, unpack and run archive
.
Write in the comments if this article helped you and what methods you know.
The recently released Windows 10 has a lot of bugs and shortcomings that Microsoft is trying to fix. One of these problems is a bug with the built-in Photos application, which should perform the function of opening pictures. This article will help you choose a third-party program that will completely replace the built-in one.
List of third party apps
The use of third party applications is often the best option when solving some problems. For example, using third-party video players allows you to expand the set of functions when watching videos that are not available in the built-in player, such as formatting subtitles.
In the case of photo viewers, the situation is the same. The standard Photos application has a limited set of functions, while using a large computer resource.
On this moment There is a huge variety of free programs that are not much inferior to paid ones in terms of functionality and capabilities, so there is not much point in buying this or that program when there is its free counterpart.
The most popular apps to open pictures, view photos windows 10:
- STDU Viewer.
Features of Free Apps
- One main common feature of all such programs is the function of viewing images of different formats. The above applications can open applications of all formats, which allows you to install one of them and not worry about having to download an additional application to open a file of a different format.
It is worth noting that the IrfanView program may require the installation of an additional codec to view a particular format, which will not take much time, but will require an Internet connection. - The second useful feature that is available in all these applications is the editing function. Each program has its own set of editing tools, but each of them can perform the simplest editing tasks: cropping, enlarging, changing the filter, etc. Apart from these features, some of them have red-eye removal and other tools.
Photo printing is the next feature that almost all such programs have.
In addition to common features, each program has its own individual features and benefits.
IrfanView features and benefits
The features of the IrfanView program are that in addition to images, it can play various videos. This feature is suitable for those who do not want to use one application for one thing and get used to a new interface every time.
It can be noted that through this program you can create web pages. This feature is not useful to all users, but its presence will not hurt anyone.
The main advantages of the program are that it automatically corrects gamma, color, contrast and saturation and highlights the shadow areas of the photo without touching other areas. Image previews are also a plus.
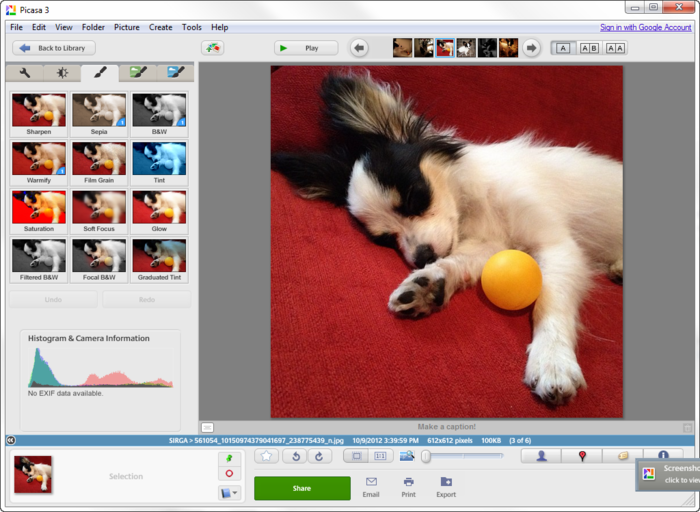
Picasa is an application that automatically finds all your photos and images on your computer, after which they can be easily found through its interface. Same interesting feature it can be noted that it allows you to send images to the blog, and also uses geodata and notes where the photo was taken.
Together with the built-in Picasa editor, it becomes an indispensable assistant for any photographer..
STDU Viewer
Do you need an application that has in its arsenal tools for comfortable viewing of photos and text documents? Then STDU Viewer is your choice. Very user-friendly interface, the ability to open a huge number of image and text formats, as well as small size make this application one of the best among competitors.

The application from the list "has everything you need, but no more." Perfect for photo manipulation a large number of filters, the ability to preview images, sorting images into directories, and more.
Having good app to view images on Windows, you don’t have to worry that at the right time you won’t be able to edit or view the desired photo or picture. Therefore, it is always worth having on your computer a suitable program, tailored to your needs.
The developers of Windows 10, for some reason alone they knew, decided to abandon the picture viewer that has been familiar since the days of Windows 7 - Windows Photo Viewer (Windows Photo Viewer), in favor of the Modern application Photos (Photos). The old photo viewer is only associated with the *.tif and *.tiff file extensions and there is no way to assign it to open other types of image files.
Despite the fact that the modern Photos application has much more functionality (filters, image processing, visual effects are available), the old Windows Photo Viewer is much faster and just more convenient. In this article, we will understand How to Restore the Old Photo Viewer in Windows 10.
So, as we have already said, in Windows 10 you cannot assign Windows Photo Viewer as a program for opening graphic files, in particular:
The developers of Windows 10 cleaned up as much as possible all the registry keys associated with the functionality of Windows Photo Viewer, although the utility itself remained in place in the system and is located in the directory C:\Program Files (x86)\Windows Photo Viewer\.
Note. If you upgraded to Windows 10 from Windows 7 or Windows 8.1, the Windows Photo Viewer item will be available for selection in the "Open With" context menu and file associations in the Control Panel, because the necessary registry keys will not be deleted during the upgrade. Thus, everything discussed below applies to systems on which Windows 10 was installed "from scratch"
You can force launch the Photo Viewer in Windows 10 in a specific folder using the command:
rundll32 "%ProgramFiles%\Windows Photo Viewer\PhotoViewer.dll", ImageView_Fullscreen C:\FOTO
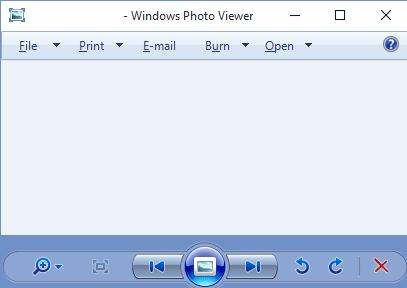 To return the ability to set Windows Photo Viewer as the default application in the Control Panel for the current user, import the following registry file:
To return the ability to set Windows Photo Viewer as the default application in the Control Panel for the current user, import the following registry file:
Windows Registry Editor Version 5.00
@="PhotoViewer.FileAssoc.Tiff"
@="PhotoViewer.FileAssoc.Tiff"
@="PhotoViewer.FileAssoc.Tiff"
@="PhotoViewer.FileAssoc.Tiff"
@="PhotoViewer.FileAssoc.Tiff"
@="PhotoViewer.FileAssoc.Tiff"
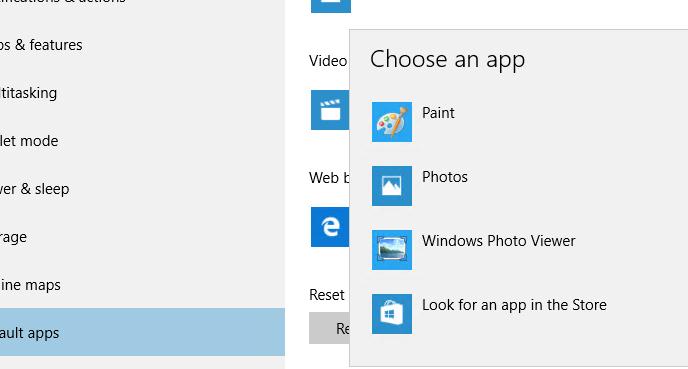
The following reg file with registry data is more universal, it is applied to all users of the system by creating file associations at the application level. File associations with Windows Photo Viewer are created in the registry key HKEY_LOCAL_MACHINE\SOFTWARE\Microsoft\Windows Photo Viewer\Capabilities\FileAssociations  In addition, this registry tweak returns the ability to select Windows Photo Viewer in the context menu of images "Open With"
In addition, this registry tweak returns the ability to select Windows Photo Viewer in the context menu of images "Open With"
 Ready reg file to make the necessary changes:
Ready reg file to make the necessary changes:
Thus, Windows Photo Viewer can again be used to open most types of images.
Note. In the event that you are using Windows 10 inside a virtual machine (VirtualBox, VMWare) without hardware acceleration, then Windows Photo Viewer, which depends on Direct3D acceleration, will not work.
On Windows 10, you use the Photos app to view images, not Windows Photo Viewer. After clicking on the pictures, photos saved in popular formats will be opened in the Photos application.
Probably many will use this application on their computers, others liked the Windows Photo Viewer more. The most interesting thing is that the old Windows Photo Viewer in Windows 10 has not gone anywhere, it has remained in the operating system. By default, Windows Photo Viewer in Windows 10 opens "TIF" and "TIFF" files.
Therefore, you can restore "Windows Photo Viewer" in the Windows 10 operating system in order to open image files of popular formats with this viewer. How you get Windows Photo Viewer back on your computer will differ depending on how you got Windows 10 on your computer: an upgrade from a previous version of the operating system, or a fresh clean install of Windows 10.
How to restore Windows Photo View when upgrading to Windows 10
If your computer has Windows 10 operating system after upgrading from Windows 7 or Windows 8.1, then there will be no problems using the old photo viewer. In this case, Windows Photo Viewer is present in the GUI of the operating system.
To select a photo viewer as the application to open a supported image file format (.bmp, .dib, .jpe, .jpg, .jpeg, .gif, .jfif, .jpeg, .jxr, .png, .wdp), right click click on the image, and then from the "Open with" context menu, select the "Select another application" context menu item from the list of available applications.
After that, the "How do you want to open this file?" window will open. In the "Other options" section, among the list of applications, you will see "Windows Photo Viewer". Highlight the Windows Image Viewer, then check the box next to "Always use this application to open (.file extension) files", and then click on the "OK" button.
After that, files of this graphic format will be opened by default using the Windows Photo Viewer application.
How to bring back the photo viewer in Windows 10
On a clean install of Windows 10, Windows Photo Viewer will be missing from the operating system GUI, so it cannot be selected to open certain types of files.
In this case, the problem with the old Windows Viewer can be solved in several ways, in which the ability to select an application for the corresponding file types will be restored. This is done by making changes to the Windows 10 registry.
Before making changes to the Windows registry, or before making other major changes to your computer, be sure to create a system restore point. In this case, if problems arise, you can return Windows 10 to the working state that was on your computer before making changes.
Download to your computer a file that contains the application of changes in the registry of the operating system to add missing values.
restore windows photoviewer reg download
Then run this file on your computer. To do this, double-click on the registry file (extension.reg) with the left mouse button, or after clicking with the right mouse button, select the "Merge" item in the context menu.
After applying the changes in the registry, on your computer, the Windows Photo Viewer will be available in the context menu "Open with" to select a program to open photos saved in a specific format.
This will open the "Choose an application" window, in which you will see Windows Photo View among other applications. Next, click on the application to match the supported file formats.
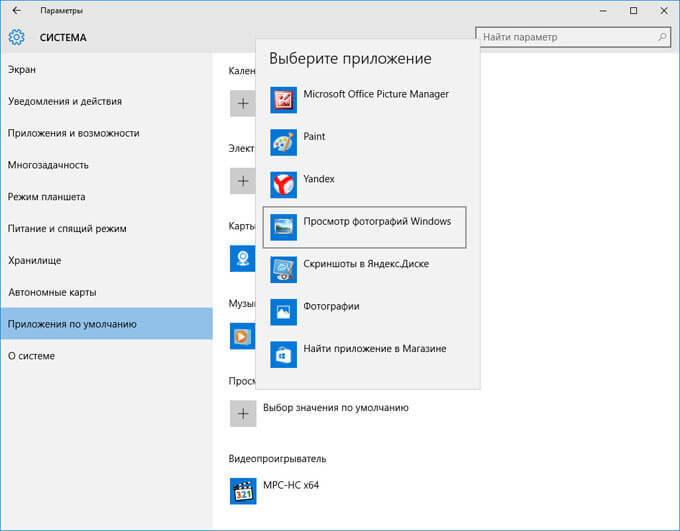
You can do all this yourself manually by adding file type parameters to the registry branch:
HKEY_LOCAL_MACHINE/SOFTWARE/Microsoft/Windows Photo Viewer/Capabilities/FileAssociations
I will not describe this method, since all this can be easily done using a ready-made registry file.
Bringing Back the Photo Viewer with Winaero Tweaker
It will be possible to restore Windows Photo Viewer in Windows 10 using the free Winaero Tweaker program. The program does not require installation on a computer, the application is launched from a folder.
winaero tweaker download
After launching the Winaero Tweaker program on your computer, in the right part of the program window, find the item "Activate Windows Photo Viewer". First, select this item, and then on the left side of the utility window, click on "Activate Windows Photo Viewer" to restore the functions of the Windows Photo Viewer application in Windows 10.
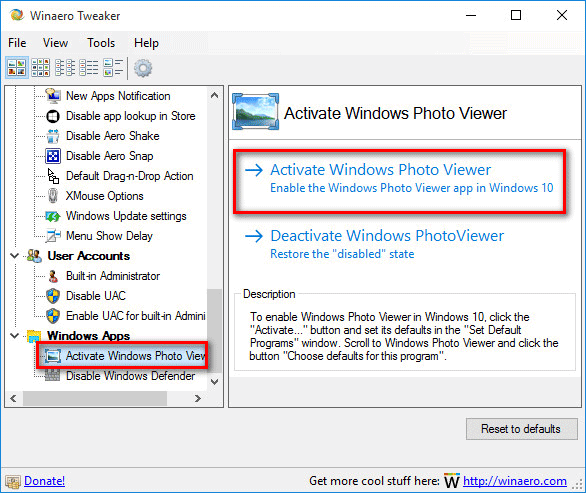
Then the "Choose default programs" window will open, in which you will need to highlight "Windows Viewer", and then click on "Set this program as default" to open all supported file types, or "Choose default values for this program" to open specific file types of your choice.
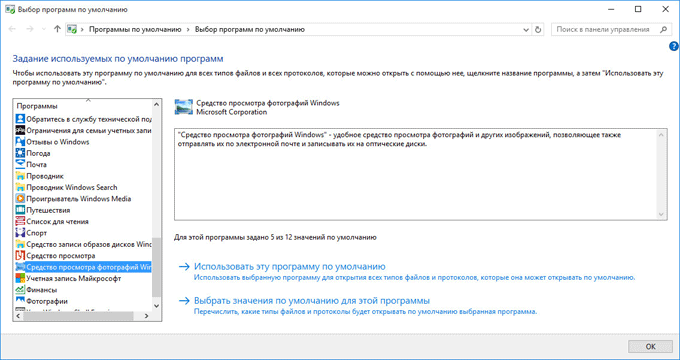
Conclusion
You can restore the full functioning of the Windows Photo Viewer application on your computer in the Windows 10 operating system to open images of supported graphic formats with it, in case you are not satisfied with the standard Photos application.


